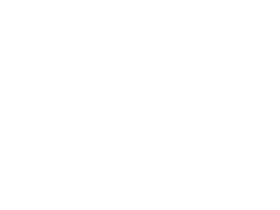- A+
在使用[推/拉]工具时需要注意,使用该工具选中的面会以虚线面的方式显示。只有选中并显示虚线的面才可以使用[推/拉]工具进行处理。
在[照片匹配]对话框中单击[材质来源于图片]按钮,如图18-19所示,弹出提示对话框,询问是否覆盖已存在的材质,单击[是]按钮。
如果[照片匹配]对话框已经关闭,可以通过选择菜单[相机]|[编辑照片匹配]|[室外模型]命令来打开该对话框。

图6 [照片匹配]对话框
[材质来源于图片]按钮的功能是将图片以纹理的方式投影到当前的长方体上。观察图6,新创建的长方体的显示发生了变化,显示了图片中的纹理。
step04 选择左侧大工具栏上的[线]工具,对照长方体上的图片,绘制出墙体分隔处的线条;选择[推/拉]工具,将工具放置于需要挤出的平面上,按住鼠标左键并拖动鼠标,将建筑上方的楼体结构创建出来,如图7所示,然后再次单击[照片匹配]对话框中的[材质来源于图片]按钮。

图7 使用[线]和[推/拉]工具创建模型
这样就已经将上方的楼体结构创建出来了。观察建筑的屋顶,实际是一个坡顶的结构,接下来还需要在当前模型的基础上进行修改,将建筑的坡顶制作出来。
step05 选择左侧大工具栏上的[线]工具,绘制出屋顶面的中心线;选择[移动/复制]工具,将工具置于需要移动的中线上,按住鼠标左键并拖动鼠标,直至中线的高度与图片中的坡顶对齐,如图8所示,然后再次单击[照片匹配]对话框中的[材质来源于图片]按钮。

图8 创建坡顶模型
在使用[线]工具绘制顶面中线时,软件会自动拾取线段的中点,以蓝色的点显示。经过以上几步简单的操作就将主体建筑的外形创建出来了,通过操作,相信读者已经体会到了SketchUp易用、便捷的特点。接着我们来创建其他的建筑模型。
1.创建连廊结构
首先制作建筑前方的连廊结构。
step01 选择左侧大工具栏上的[线]工具,绘制出楼板部分的线;选择大工具栏上的[选择]工具,选择一条线段,然后按住Ctrl键,单击另外一条线段进行加选,如图9所示。

图9 使用[线]工具绘制楼板部分的线
绘制线段时,线段显示为绿色,说明当前线段与y轴平行,符合实际的需要。
使用[选择]工具选择模型时,可以“点选”或者“框选”。
点选的时候单击选择边或者面对象,双击将选择与边相邻的面(或与面相邻的边),三击将选择整个模型,如图10所示。

图10 点选的选择方式
框选的时候,只有全部被选框包括的对象才会被选中,仅有一部分包括在选框内的对象都不会被选中,如图11所示。

图11 框选的选择方式
观察图11,在完整包含左侧选框中的边和面都被选中,部分框选的边和面则未选中;而右侧的框选仅仅包括了两条边,所以仅有两条边被选中。
历史上的今天:
- 2021: CorelDraw(CDR)X4 中文版免费下载
- 2021: CorelDraw X4绿色版安装步骤
- 2021: 3Ds MAX 和maya的区别
- 2021: 3Ds MAX安装方法
- 2021: 3dsmax 9.0 中文版